Commander
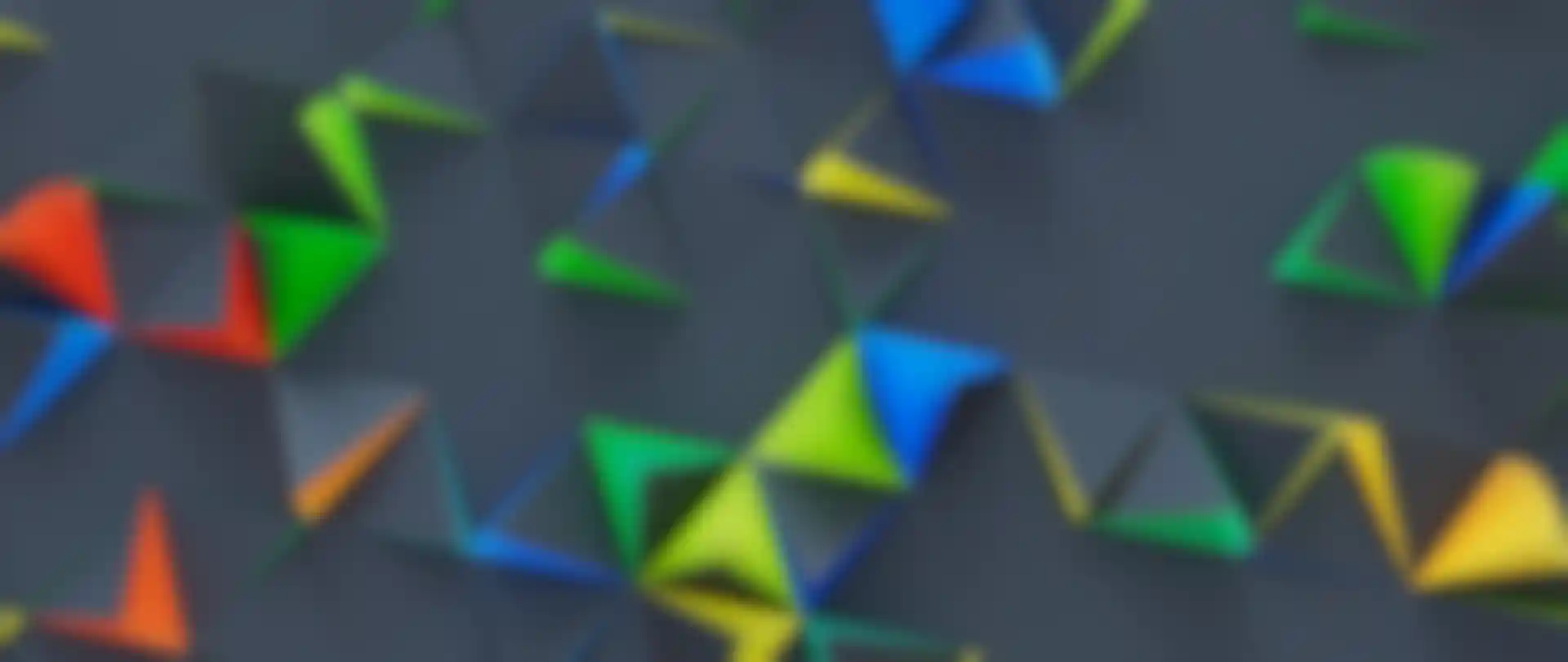
With Cinema 4D’s Commander, creativity is just a few keystrokes away.
Commander offers quick and easy access to tools and commands, and with 2023.2 now makes it easy to discover and apply Maxon Capsules as well as your own assets and presets. Easily add Redshift materials, and tap into the power of Maxon’s Node-Based Capsules like the Backdrop Primitive and Spline tools. Category filtering, favorites, tags and contextual sorting help quickly find things, and access to cogwheel options directly in the Commander makes it easy to apply with the right settings.
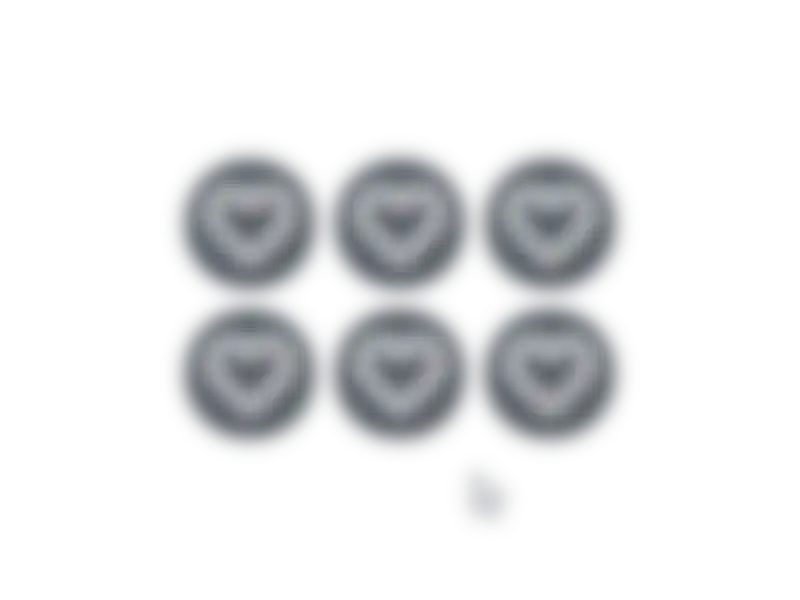
Favorites
Your favorite command or capsule will float towards the top of search results. So the tools you use are always close at hand.
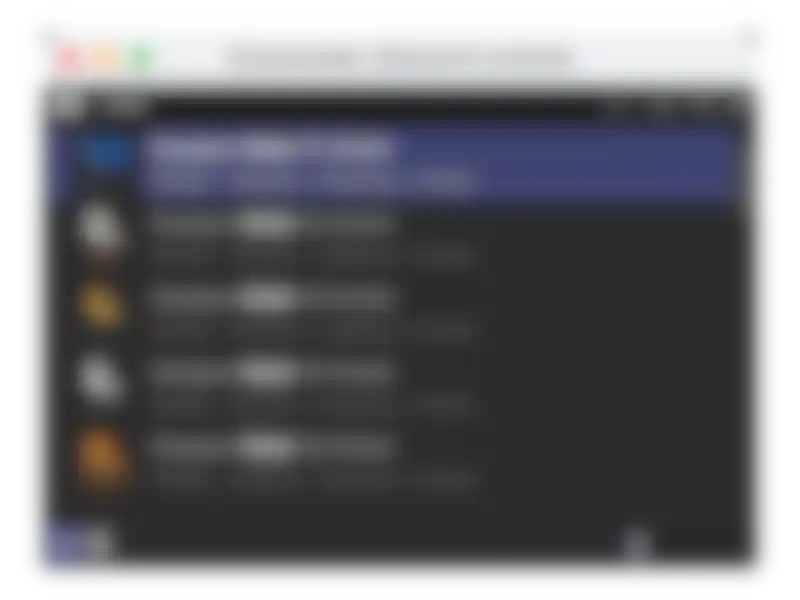
Capsules
In addition to commands and tools, Commander now provides easy access to Maxon Capsules, in addition to your own assets and presets from Cinema 4D’s Asset Browser.
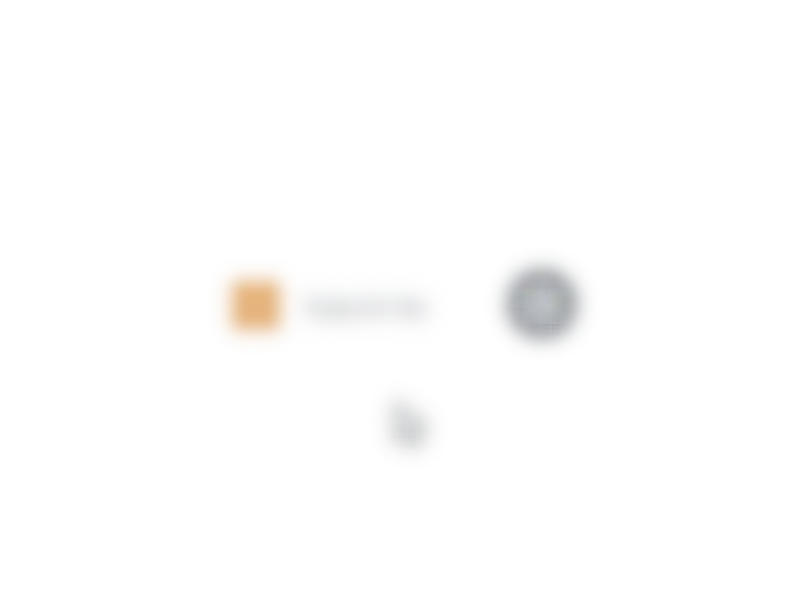
Cogwheel
Many of Cinema 4D’s commands can be executed with options by clicking a cogwheel in the menus. Now that cogwheel is available in Commander results, so you can dial in the perfect subdivision or symmetrize options the first time.
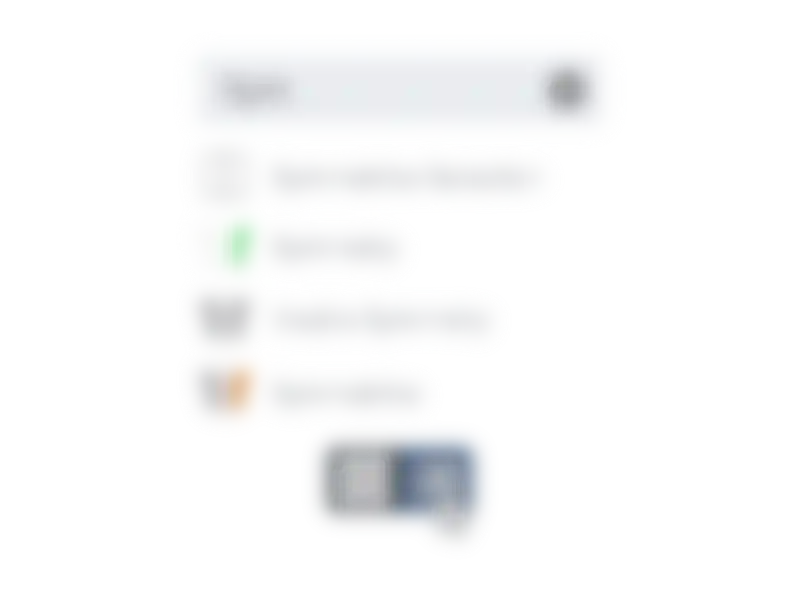
View Preferences / Responsive Display
Commander now shows more context with a bigger thumbnail and category info, but if you want a more condensed view simply drag the slider. Your preferences will be saved so Commander always looks the way you like it.
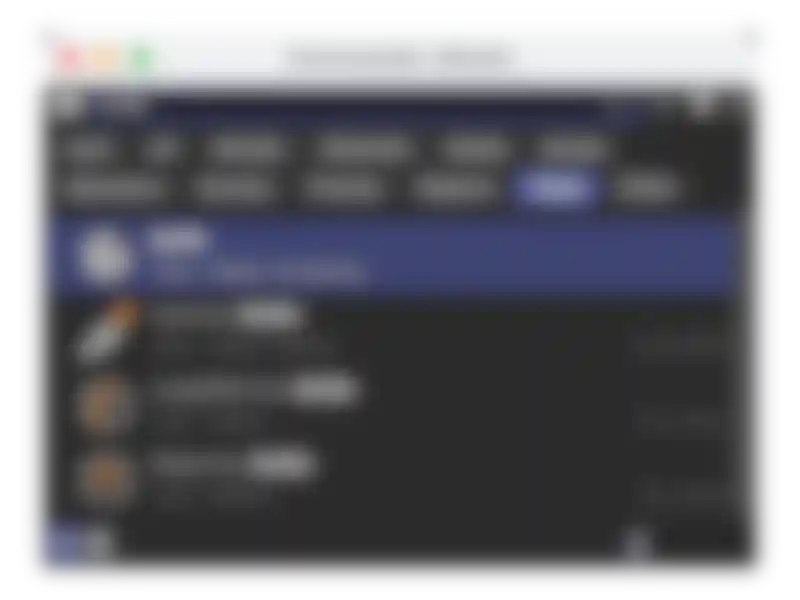
Search and Filter, Contextual
By default Commander’s results include models, materials, presets and node-based Capsules, but you can filter commander to show just the stuff you want. Commander results a filtered based on context, so if you invoke it over the Material Manager you’ll see materials first, nodes in the Node Editor, and commands and tools in the Viewport.
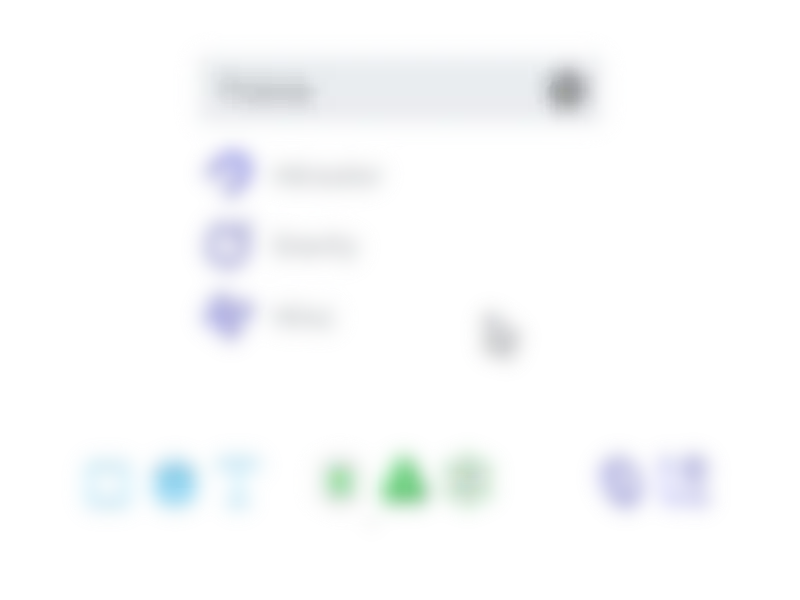
Add to Layout
Commands, tags and even capsules can be easily added to your layout by simply dragging them from Commander. Shift-drag multiple items to make a folded palette.