
Neue Grid Spline Capsule und 3D-Scans von Stein und Holz für den Asset Browser von Cinema 4D Diesen Monat spendieren wir dem Asset Browser Grid, eine fantastische neue Spline-Capsule, die sich hervorragend für FUIs und Datenvisualisierung eignet.
Grid wurde in Zusammenarbeit mit dem fantastischen Team von Rocket Lasso entwickelt und ist die erste Veröffentlichung einer Capsule außerhalb des herkömmlichen Release-Zyklus von Cinema 4D.
Außerdem haben sich unsere User weitere fotorealistische Redshift-Assets gewünscht. Darum veröffentlichen wir eine Sammlung von Steinen und heruntergefallenen Ästen, mit denen Du die Streuungswerkzeuge von Cinema 4D nutzen kannst, um Deinen Landschaftsrenderings mehr Realismus und Details zu verleihen. Diese Assets wurden von Christoph Schindelar & Raffael Urf von RD Textures erstellt.
Liste neuer Assets
Graph Spline capsule Examples
• GridSpline_Example01.c4d
• GridSpline_Example02.c4d
• GridSpline_Example03.c4d
• GridSpline_Example04.c4d
Landscape Assets Category - New: Stones Category
• Stone 01
• Stone 02
• Stone 03
• Stone 04
• Stone 05
• Stone 06
• Stone 07
• Stone 08
Wood Category
• Wood 01
• Wood 02
• Wood 03
• Wood 04
Chris Schmidt hat bereits ein großartiges Video-Tutorial für die Grid Spline Capsule veröffentlicht.
Außerdem findest Du hier …
Eine einfache Anleitung zur Verwendung der Grid Spline Capsule
Öffne die Beispielszenen
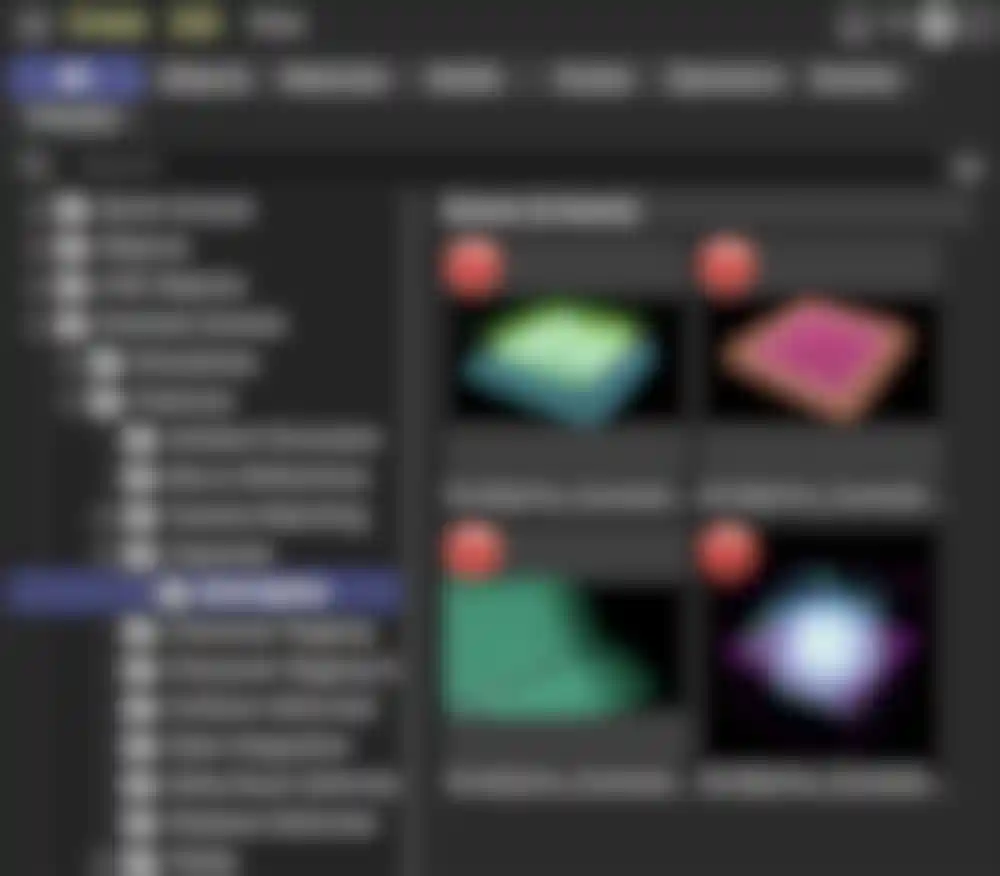
1. Öffne den Asset Browser.
2. Navigiere zu All > Example Scenes > Features > Capsules > Grid Spline
3. Öffne ein Beispielprojekt mit Doppelklick.
Hinzufügen einer Grid Capsule zu Deiner Szene
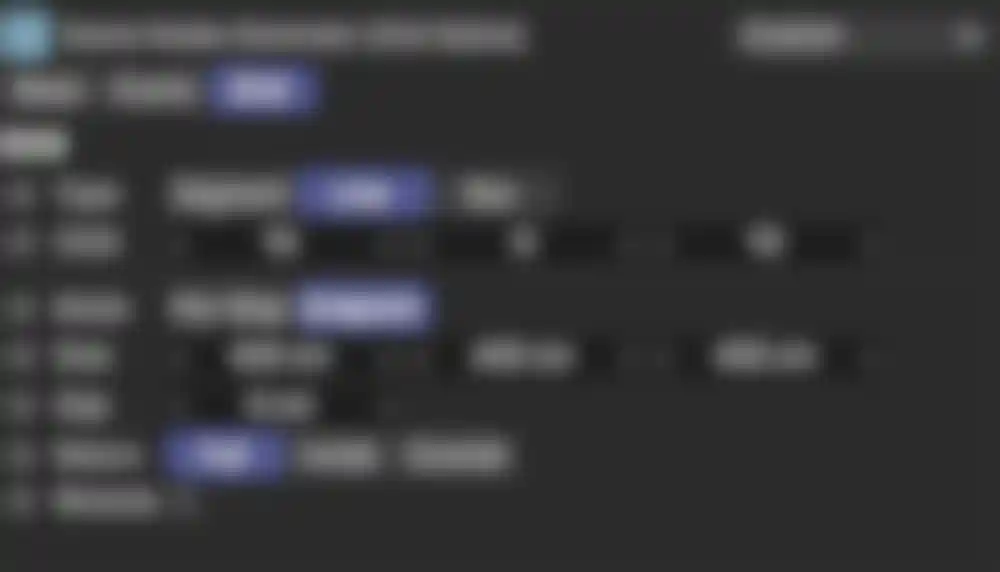
1. Öffne den Asset Browser.
2. Suche nach "Grid Spline".
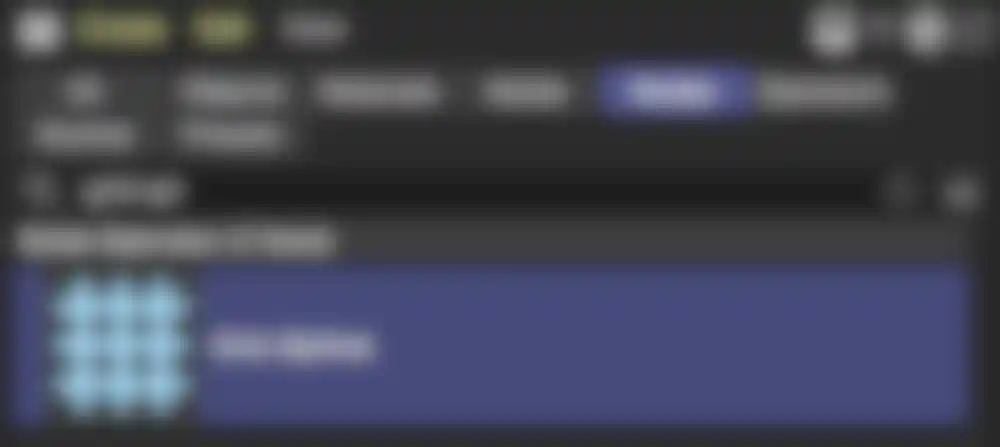
3. Ziehe das Grid (Spline) Asset mit gedrückter linker Maustaste in den Objekte-Manager. Es sollte nun ein Grid Spline im Viewport sichtbar sein:
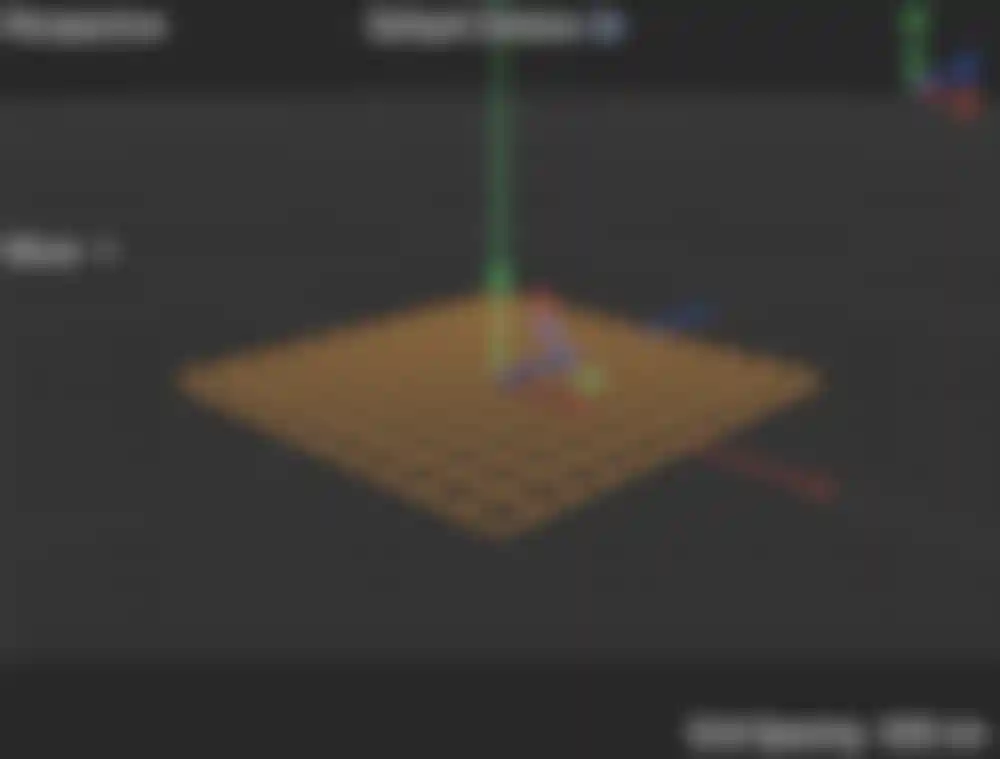
Rendern eines Grid Splines
Splines werden in Cinema 4D standardmäßig nicht gerendert. Du kannst den Grid-Spline in Geometrie umwandeln, indem Du ihn sweepst/extrudierst, oder ihn direkt mit Redshift renderst.
Redshift
1. Stelle sicher, dass Redshift als Renderer für Dein Projekt gewählt ist.
2. Wähle den Grid Spline im Objekte-Manager aus.
3. Tags > Redshift > Redshift Object
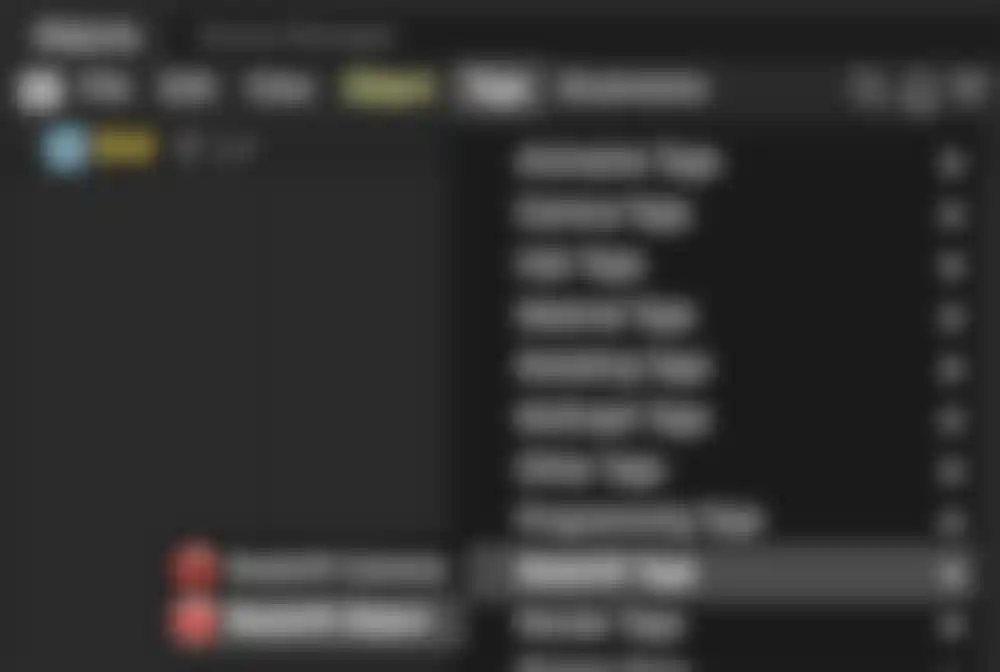
4. Im Redshift Object Tag klicke auf den Curve
Tab.
5. Stelle Modus von Disabled
to Hair Strands.
6. Rendere
Standard / Physical
Das Standard/Physical-System unterstützt nicht das direkte Rendern von Spline-Kapseln. Du kannst sie jedoch mit einem Sketch-Material rendern.
Animieren mit MoGraph
Derzeit gibt es einige Aktualisierungsprobleme mit dem Fracture-Objekt, aber Du kannst das MoSpline*-Objekt verwenden, um die MoGraph-Interaktion zum Grid Spline hinzuzufügen.
1. Füge einen Grid Spline zu Deiner Szene hinzu.
2. MoGraph > MoSpline
3. Im Attribute-Manager
1. Stelle Object > Mode
auf Spline.
2. Linke Spline > Source Spline zu Grid.
4. Du kannst jetzt dem Effektoren-Tab Elemente zur Steuerung Deiner Spline-Segmente hinzufügen.
Bekannte Einschränkungen
- Der Wechsel zwischen den Modi "Per-Step" und "End-Point" verändert das Aussehen des Grids. Dies ist derzeit eine UI-Beschränkung für Capsules.
- Es wird nichts gerendert. Dies ist eine Einschränkung für alle Splines, bis Du ein Spline-Render-Tag hinzufügst.
Steine & Äste
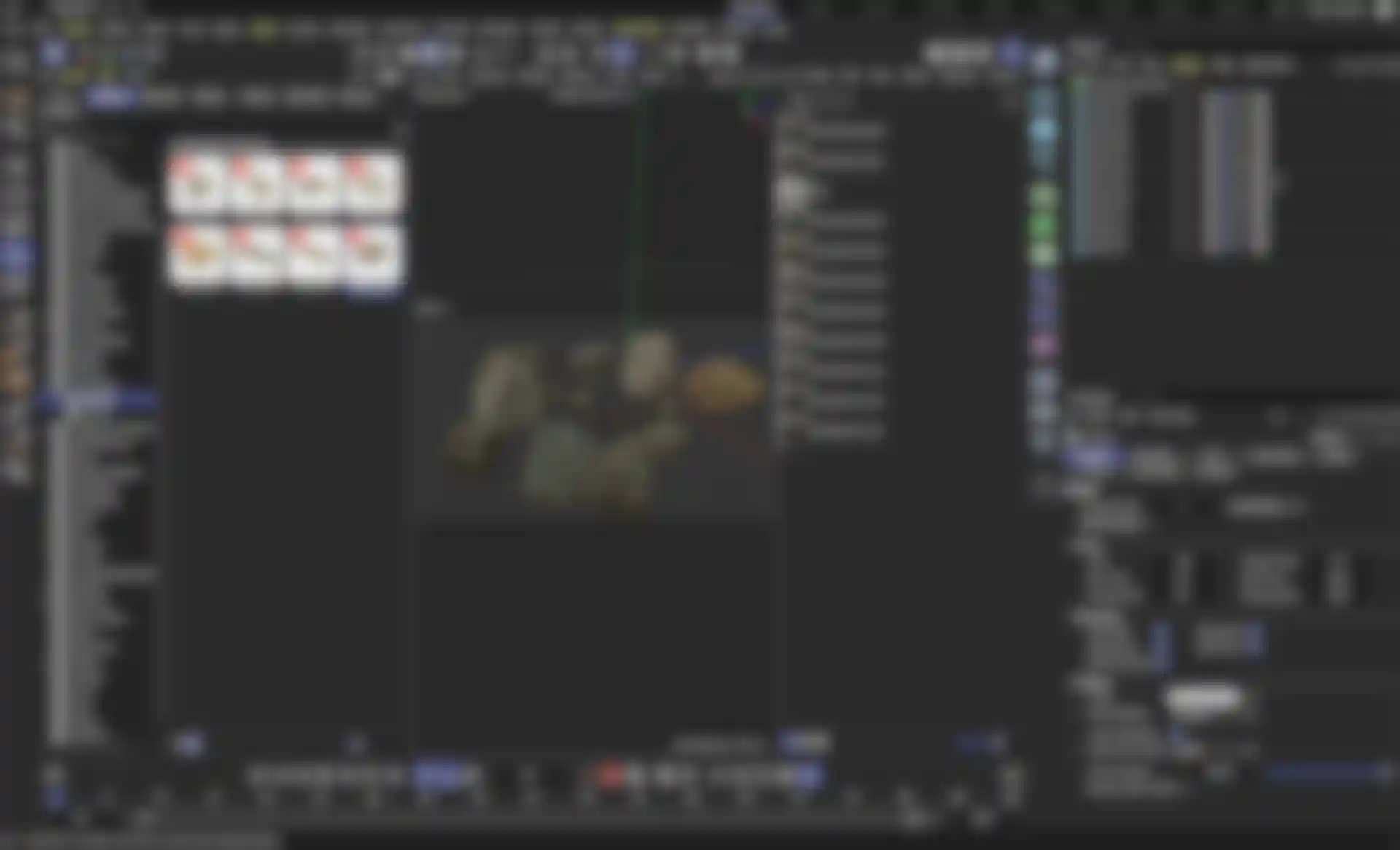
1. Stelle sicher, dass Redshift als Renderer für Dein Projekt gewählt ist.
2. Wähle das Platzierungswerkzeug.
3. Asset Browser > Objects > Landscape > Stones / Wood
4. Ziehe die Steine/Holz die Du verwenden möchtest in den perspektivischen Viewport, um die Elemente zu platzieren.