スカルプト

モデルをデジタル粘土に変換
有機的なサーフェイスのモデリングとオブジェクトに詳細なディテールを簡単に設定するには、Cinema 4Dに搭載されているスカルプトシステムを使います。クリックすることで、分割数を上げてデジタル粘土のようにメッシュを変形できます。盛り上げやスムーズ、フラット、ナイフ、つまむなどの直感的なスカルプトツールを使ってメッシュを彫っていくことができます。高度な対称オプションやスタンプ、ステンシルを使うことで、複雑なスカルプトや詳細なディテールを生成できます。

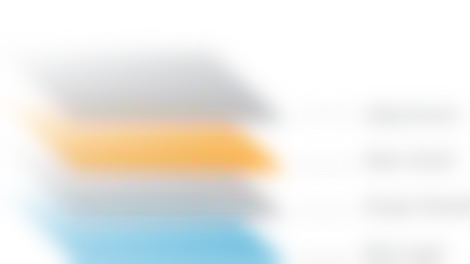
モデルをデジタル粘土に変換
有機的なサーフェイスのモデリングとオブジェクトに詳細なディテールを簡単に設定するには、Cinema 4Dに搭載されているスカルプトシステムを使います。クリックすることで、分割数を上げてデジタル粘土のようにメッシュを変形できます。盛り上げやスムーズ、フラット、ナイフ、つまむなどの直感的なスカルプトツールを使ってメッシュを彫っていくことができます。高度な対称オプションやスタンプ、ステンシルを使うことで、複雑なスカルプトや詳細なディテールを生成できます。
フレキシブルなツール
Cinema 4Dのフレキシブルなスカルプトツールならメッシュに彫り込みを入れられます。独自のサイズや筆圧オプションを使ってインタラクティブに調整したり、タブレットに設定に連動させることができます。ストローク補正オプションを使えば、ストロークに合わせたスムーズなペイントも可能です。特別なドラッグオプションを使ってスカルプトスタンプも正確な位置に配置したり、リピートツールでスタンプを繰り返したりもできます。細かいディテールをスカルプとするには、マスクやステンシルが便利です。オリジナルのスタンプやステンシルも作成もできますが、Cinema 4Dにはあらかじめ豊富なプリセットライブラリが用意されています。
スカルプトシステムの広範囲にわたりPythonとC++がサポートされたので、自分でスカルプトブラシを作ったり、プラグイン開発者の作成したツールを利用したりできます。

盛り上げブラシ
盛り上げブラシは、頂点を法線の平均方向に持ち上げ(もしくは押し下げ)ます。このブラシは、スタンプとステンシル機能と使いたいときに使用します。

つかむブラシ
名前の通り、このブラシメッシュの一部をつかんで、好きな方向に引っ張るために使います。 キャラクタのアゴや頭部の調整や棘を作るのに使います。

スムーズブラシ
スムーズブラシは、スカルプトブラシの中でも重要なブラシの一つで、低い強度でメッシュを滑らかにしたり、荒れたところを修正に最適です。

消しゴムブラシ
消しゴムブラシは、アクティブなレイヤのスカルプトを消してくれます。消しゴムブラシを適用すると、スカルプトした部分は元の状態に戻ります。
対称とマスク
強力なミラーリングツールにより、Cinema 4Dの作業平面の軸に合わせて、スカルプト結果をミラーリングできます。一方だけスカルプトを行ってミラーリングしたり、左右の形状の平均化したモデルを作成することができます。部分的に作業を行いたい場合、指定したマスクの領域を隠すといったこともできます。
ベースメッシュ
自分のモデルを使ってスカルプトを開始したり、スカルプトのプリセットで提供されているベース・メッシュを使うこともできます。一般的な人間、動物、恐竜の形は、多くのスカルプト・プロジェクトを始めるのに最適です。メッシュをダブルクリックして、分割を何度かクリックするだけで、スカルプトを開始できます。

メッシュ投影
複数のスカルプトオブジェクトを輪郭を保ちながら、ひとつのメッシュに投影できます。ディテールを増やしたい場所がある場合やメッシュのクリーンにしたい場合などにメッシュ投影が便利です。スカルプトの結果をそのまま、別のメッシュに分割数を指定して、メッシュを投影して新しいスカルプトメッシュを作成できます。
逆分割
逆分割コマンドで、他のスカルプトアプリケーションから書き出された ハイポリゴンを、全く同じディティールをもったスカルプトタグが適用されたローポリゴンオブジェクトに迅速に変換できます。これでどんなソースのメッシュも簡単に修正できます。
ベイク
Cinema 4Dの一体型スカルプトを使うと、スカルプトした作品をベイクしなくても、それらをフリーズしたりデフォームできます。また、シーンを最適化して、アンビエント・オクルージョン、変位およびノーマル・マップの自動作成を使ってスカルプトをよりローポリゴンのジオメトリにベイクすることで、ゲーム・エンジンやその他のアプリケーションにエクスポートに対応します。
